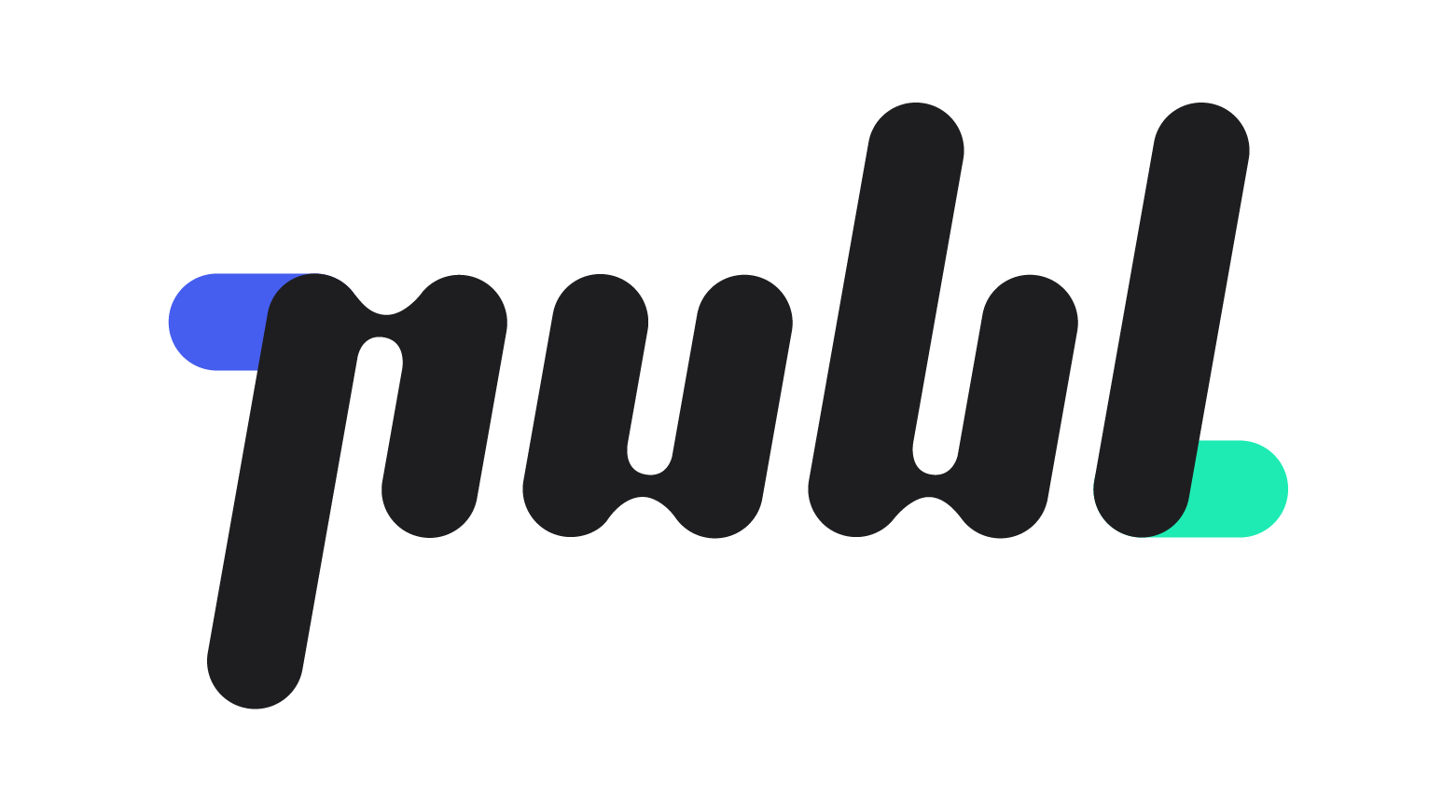가이드 : 내 채널에서 OTT 비즈니스 시작하기
이 문서에서는 OTT형 VOD pApp을 이용하여 OTT 비즈니스를 시작하는 방법을 알아봅니다.
1단계 : OTT형 VOD pApp 설치
비즈니스를 시작하기 위해서는 OTT형 VOD pApp을 설치하여야 합니다.
pApp 설치하기
모든 채널 목록 화면에서 새로운 기능을 설치하려는 채널을 클릭합니다.
좌측의 [pApp 구성]가이드 : pApp을 설치하여 새로운 기능을 제공하기를 클릭합니다.
<사용 가능한 pApp>에서 [OTT형 VOD]를 클릭하여 pApp 상세정보 화면으로 이동합니다.
[설치] 버튼을 클릭합니다.
요금제를 선택하고 [설치] 버튼을 클릭합니다.
pApp 설치 시 요금제는 바로 적용됩니다.
pApp을 설치한 후 메뉴에 추가하세요.
pApp을 설치하여 준비를 마친 다음, 메뉴에 추가하여 사용자에게 표시해보세요. 본 문서 하단에 메뉴 설정을 참조하세요.
2단계 : 파일 업로드 및 에피소드 생성
에피소드는 영상 한 편을 의미합니다. 영상 파일이 업로드될 때마다 에피소드가 자동으로 생성됩니다. 영상 파일을 업로드하면 즉시 에피소드가 생성되지는 않으며, 파일 처리 작업을 마치면 생성됩니다.
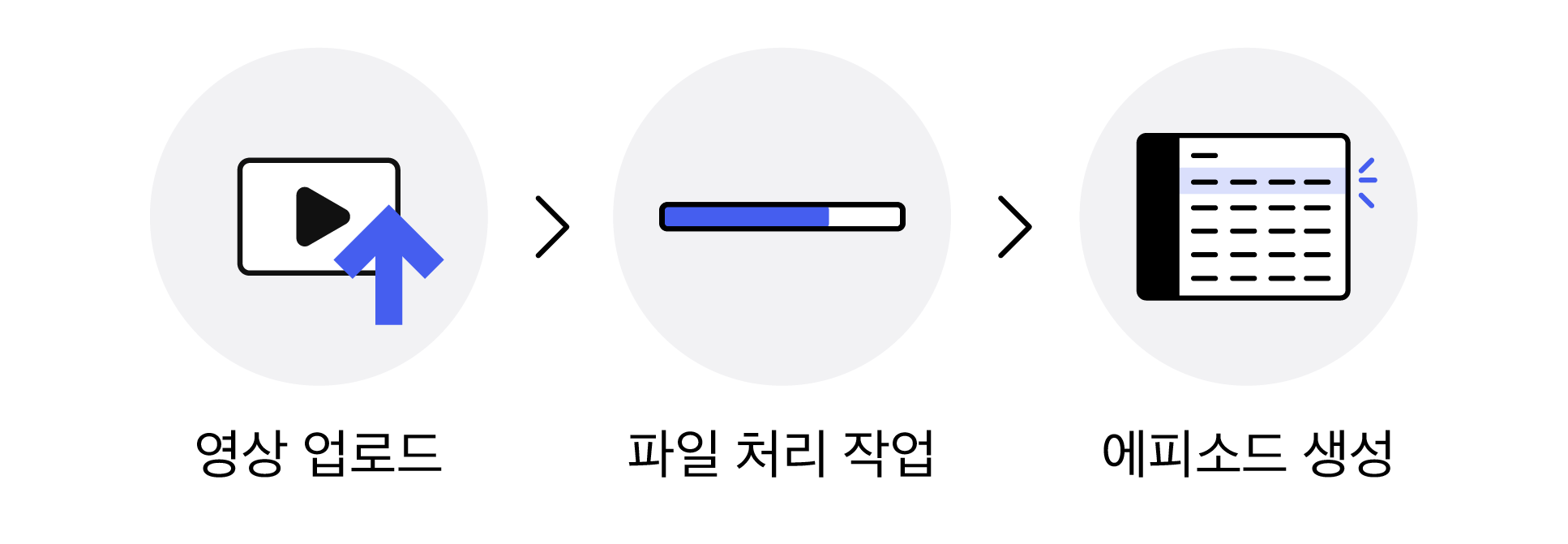
2-1. 영상 파일 업로드 하기
좌측의 [OTT형 VOD]를 클릭하여 <새 동영상 업로드> 페이지로 이동합니다.
우측 하단의 [업로드] 버튼을 클릭합니다.
[파일 선택] 버튼을 클릭하여 정보 : 영상 파일의 제약 사항 조건에 맞는 영상을 선택합니다.
또는,
영상 파일을 회색 배경 영역에 끌어다 놓습니다.업로드가 진행되면 우측 상단에 알림창이 표시됩니다.
2-2. 영상 파일 처리 기다리기
업로드가 완료되면, publ 서비스에서는 사용자에게 올바르게 표시될 수 있도록 영상 인코딩 처리를 수행합니다.
<새 동영상 업로드>에서 ‘처리 현황-완료’ 상태를 확인합니다.
<에피소드 관리 목록>에서 업로드 완료된 파일이 목록에 표시되는 지 확인합니다. <새 동영상 업로드>에서 완료 상태임을 확인 후 새로고침을 수행하더라도 표시되지 않는다면, 페이지 하단에 있는 고객팀 이메일로 문의 부탁드립니다.
3단계 : 에피소드 관리
생성된 에피소드 정보는 수정 및 삭제가 가능합니다. 필요에 따라, 수정단계에서 영상의 자막을 설정할 수도 있습니다.
3-1. 에피소드 세부 정보 수정하기
<에피소드 관리 목록>에서 각 에피소드 우측의 [상세] 버튼을 클릭하여 <에피소드 상세> 페이지로 이동합니다.
‘에피소드 상세’ 문구 옆 편집 버튼인 [ :Edit: ] 버튼을 클릭합니다.
제목(필수) : 에피소드의 제목을 입력합니다.
1글자 이상부터 최대 50자까지 입력할 수 있습니다.
본문(필수) : 에피소드의 상세한 내용을 입력합니다.
본문은 최대 200자 까지 입력할 수 있습니다.
공개 여부 : 에피소드의 공개/비공개 여부를 설정합니다. 해당 설정은 <에피소드 관리 목록>에서 다중 선택 기능을 활용할 수도 있습니다.
연령 제한 : 연령 제한 수치를 입력합니다. 특정 연령 이상만 시청할 수 있는 경우, 만 나이로 숫자를 입력합니다.
사용하지 않는 경우에는 0을 입력합니다.
연령 제한이 설정된 경우, 적합한 연령의 회원만 에피소드를 시청할 수 있습니다.
대한민국의 경우, 핸드폰을 이용한 본인 인증이 완료된 회원이면서 적합한 연령의 회원만 라이브를 시청할 수 있습니다.
썸네일 이미지 : 에피소드를 대표하는 이미지를 설정할 수 있습니다. 미리보기 우측의 [업로드] 버튼을 클릭하여 조건에 맞는 이미지를 선택합니다. 별도의 설정이 없다면, 영상 가장 첫화면이 이미지로 표시됩니다.
이미지의 비율은 16:9 입니다.
이미지 파일은 최대 10MB까지 업로드할 수 있습니다.
JPG 및 PNG 형식으로 업로드할 수 있습니다.
모든 변경사항은 에피소드 상세페이지 하단에 있는 [수정] 버튼 클릭하여야 최종 반영됩니다.
에피소드가 생성되더라도 사용자에게 바로 표시되지 않습니다.
최초 생성된 에피소드는 ‘비공개’ 상태입니다. 제목, 본문 등 상세 정보를 수정하여 사용자에게 전달할 준비를 마친 뒤 에피소드를 공개해 보세요.
3-2. 에피소드 자막 설정하기
<에피소드 관리 목록>에서 우측의 [상세] 버튼을 클릭하여 <에피소드 상세> 페이지로 이동합니다.
상세 페이지 상단의 [자막 설정] 탭을 클릭합니다.
[자막 추가] 버튼을 클릭하여, 언어를 선택하고 자막 파일을 업로드할 수 있습니다.
한개의 에피소드에는 최대 10개의 자막파일을 업로드할 수 있습니다.
동일한 언어의 자막파일은 중복하여 업로드할 수 없습니다.
VTT 및 SRT 형식을 업로드할 수 있습니다.
3-3. 에피소드 삭제하기
<에피소드 관리 목록>에서 각 에피소드 우측의 [삭제] 버튼을 클릭하여 에피소드를 삭제할 수 있습니다.
삭제는 주의해주세요!
삭제된 에피소드는 복구가 절대 불가능하니, 항상 주의하여 삭제해주세요.
4단계 : 작품 생성 및 관리
업로드한 에피소드는 원하는 의도에 따라 묶어 작품을 생성하고 관리할 수 있습니다. 생성된 작품은 수정 및 삭제가 가능합니다.
4-1. 작품 생성하기
<작품 관리 목록>에서 우측 하단의 [새 작품 추가] 버튼을 클릭합니다.
제목(필수) : 작품의 제목을 입력합니다.
1글자 이상부터 최대 50자까지 입력할 수 있습니다.
공개 여부 : 작품의 공개/비공개 여부를 설정합니다. 생성 완료 후, 해당 설정은 <작품 관리 목록>에서 다중 선택 기능을 활용할 수도 있습니다.
4-2. 작품 세부정보 수정하기
<작품 관리 목록>에서 각 작품 우측의 [상세] 버튼을 클릭하여 <작품 상세> 페이지로 이동합니다.
4-2-1. 작품 정보 입력하기
대표 이미지 수정 : 작품을 대표하는 이미지를 설정할 수 있습니다. 미리보기 창 하단에 [대표 이미지 수정] 버튼을 클릭하여 조건에 맞는 이미지를 선택합니다. 별도의 설정이 없다면, 아무것도 표시되지 않습니다.
이미지의 비율은 16:9 입니다.
이미지 파일은 최대 10MB까지 업로드할 수 있습니다.
JPG 및 PNG 형식으로 업로드할 수 있습니다.
제목(필수) : 작품의 제목을 입력합니다.
2글자 이상부터 최대 50자까지 입력할 수 있습니다.
입력창 밑 [체크] 버튼을 클릭하여 반영합니다.
공개 여부 : 작품의 공개/비공개 여부를 설정합니다. 해당 설정은 <작품 관리 목록>에서 다중 선택 기능을 활용할 수도 있습니다.
국가 : 작품의 국가 라벨을 선택할 수 있습니다.
장르 : 작품의 장르 라벨을 선택할 수 있습니다.
연령등급 : 작품의 연령등급 라벨을 선택할 수 있습니다.
작품 라벨 관리하기
작품의 정보를 간략하게 나타내고, 분류하기 위해서 라벨 기능을 사용할 수 있습니다.
pApp내 상단 탭을 이용하여 <작품 라벨 관리> 페이지로 이동합니다.
우측 하단의 [생성] 버튼을 클릭합니다.
작품 라벨명 : 라벨명을 입력합니다.
1글자 이상부터 최대 30자까지 입력할 수 있습니다.
라벨 종류 : 라벨 종류를 선택합니다.
제작년도 : 작품의 제작년도를 입력할 수 있습니다.
‘YYYY’ 형식으로 숫자만 입력 가능합니다.
입력창 밑 [체크] 버튼을 클릭하여 반영합니다.
시놉시스 : 작품을 설명할 수 있는 글 혹은 줄거리를 입력할 수 있습니다.
시놉시스는 최대 200자 까지 입력할 수 있습니다.
입력창 밑 [체크] 버튼을 클릭하여 반영합니다.
작품 예고편 영상 : 작품을 소개할 수 있는 1개의 영상을 업로드할 수 있습니다.
아래의 [영상 추가] 버튼을 클릭 후 영상을 업로드 합니다.
mp4 포맷의 파일을 업로드할 수 있습니다.
영상 파일은 최대 25MB, 720p까지 업로드할 수 있습니다.
발행일 설정 : 발행일로 사용자 화면에 보이는 에피소드 게시글의 순서를 변경할 수 있습니다. 최신 발행일 순서대로 게시글이 표시됩니다.
4-2-2. 작품에 에피소드 추가하기
작품에 포함될 에피소드를 추가합니다.
<작품 상세> 에서 우측 상단의 [에피소드 추가] 버튼을 클릭합니다.
<에피소드 목록> 에서 추가하고자 하는 에피소드를 선택합니다.
비공개 되어있는 에피소드는 추가하여도 비공개 상태를 유지하며, ‘비공개 콘텐츠’로 사용자에게 표시됩니다.
하나의 에피소드 게시글은 단독으로는 공개할 수 없고 작품에 추가해야만 사용자에게 노출시킬 수 있습니다.
4-3. 작품 삭제하기
<작품 관리 목록>에서 각 작품 우측의 [삭제] 버튼을 클릭하여 작품을 삭제할 수 있습니다.
삭제는 주의해주세요!
삭제된 에피소드는 복구가 절대 불가능하니, 항상 주의하여 삭제해주세요.
5단계 : pApp 관리하기
해당 pApp의 일반적인 정보를 조회하고 설정할 수 있습니다.
pApp내 상단 탭을 이용하여 <설정> 페이지로 이동합니다.
5-1. pApp의 활성화하기
활성화 여부 : 사용자에게 해당 pApp을 표시할지 설정합니다.
pApp이 비활성화 되어도 데이터는 삭제되지 않습니다.
사용량에 따라 요금은 부과되니, 이용하지 않을 예정이라면 [pApp 구성] 화면에서 pApp을 완전히 제거해주세요. 가이드 : pApp을 설치하여 새로운 기능을 제공하기
5-2. pApp의 부가적인 기능 설정하기
작품 찜하기 기능 사용 여부 : 회원의 작품 찜하기 기능 사용 가능 여부를 설정합니다.
현재는 해당 기능을 끌 수 없습니다.
5-3. pApp의 버전 정보 확인하기
해당 pApp의 버전 정보를 확인할 수 있습니다. 관련사항을 고객팀에 문의시 버전 정보를 함께 알려주시면 더 빠른 도움을 드릴 수 있습니다.
읽어보면 좋을 문서
추가 도움이 필요하신 가요?
문서를 통해 문제가 해결되지 않았다면, 문의 메일(support@publ.biz)로 메일을 보내주시면 publ 고객팀에서 도와드리겠습니다. 문의하고자 하는 pApp의 버전 정보를 함께 알려주시면 더 빠른 도움을 드릴 수 있습니다. 버전 정보 확인 방법은 가이드 : 사용하는 pApp의 버전정보 확인하기 참고해주기 바랍니다.