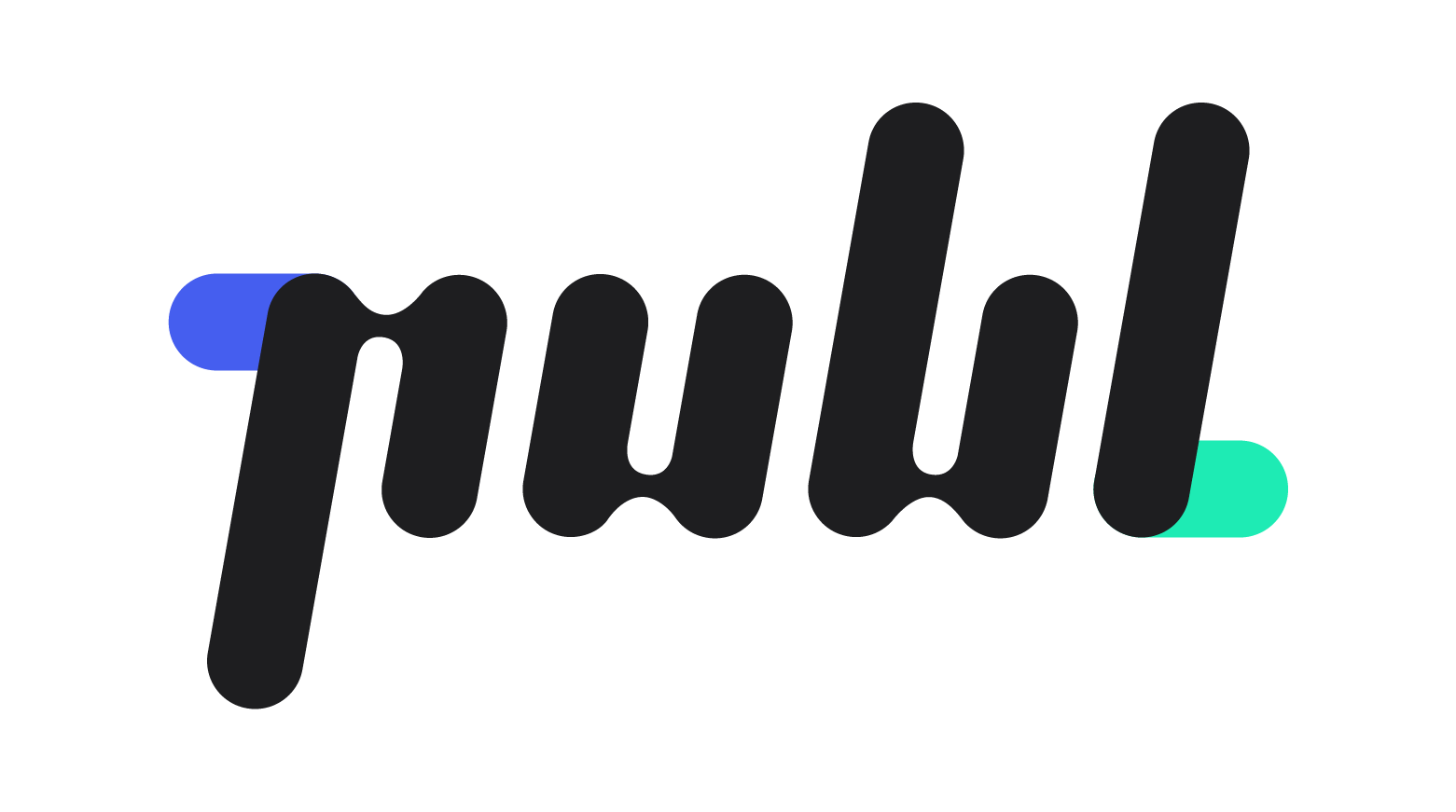메뉴
좌측 바의 [메뉴 및 디자인 설정] 버튼을 눌러 [메뉴 설정]에 접속할 수 있습니다.
[메뉴 설정]을 통해 구독자에게 보여지는 메뉴 정보와 디자인을 변경하고 설정할 수 있습니다.
[메뉴 정보 관리]를 통해 원하는대로 메뉴의 메뉴 아이템 간의 순서와 위계를 부여할 수 있습니다.
[메뉴 디자인 설정]을 통해 메뉴 템플릿을 선택하여 여러 가지 메뉴 디자인을 표현할 수 있습니다.
[컬러 설정]을 통해 채널의 메인 컬러와 보조 컬러를 지정할 수 있습니다.
[메뉴 정보 관리] 설정하기
<메뉴 정보 편집>
메뉴의 구성과 정보를 원하는대로 편집할 수 있는 화면입니다.
<메뉴 선택>에서 메뉴는 50개까지 생성, 변경, 삭제가 가능합니다.
내가 생성한 메뉴에 원하는 메뉴 아이템을 조합하고 저장할 수 있습니다.
내가 생성 해놓은 메뉴에서 구성한 메뉴 아이템을 확인하고 편집할 수 있습니다.
내가 생성 해놓은 메뉴를 삭제할 수 있습니다.
<메뉴 순서 변경>을 통해서 선택한 메뉴에 메뉴 아이템들의 순서를 바꿀 수 있고 메뉴 아이템들 간의 위계를 2단계까지 설정할 수 있습니다.
[메뉴 저장]을 통해서 편집한 메뉴를 저장할 수 있습니다.
<메뉴 아이템>을 통해서 내가 설치한 pApp이 메뉴 아이템으로 자동 생성 되어있는걸 확인할 수 있습니다.
활성화 되어있는 메뉴 아이템들을 메뉴에 추가할 수 있습니다. [+새 아이템 추가]로 URL링크와 아이콘(png, svg)을 조합하여 ‘웹 링크형 메뉴 아이템’을 새로 생성, 편집, 삭제할 수 있습니다.
메뉴 생성, 수정, 삭제하기
[새 메뉴 생성]을 통해 원하는 메뉴의 이름을 입력하여 새 메뉴를 생성합니다.
새 메뉴를 생성하면 해당 메뉴는 아이템이 없이 비어있는 모습을 확인할 수 있습니다.
[메뉴명 변경]을 통해서 생성 해놓은 메뉴의 이름을 변경할 수 있습니다.
[메뉴 삭제]를 통해서 생성 해놓은 메뉴를 삭제할 수 있습니다.
<메뉴 선택>을 통해서 내가 생성 해놓은 메뉴를 선택하여 그 구성을 확인할 수 있습니다.
메뉴는 최소 1개 이상 생성되어 있어야 합니다.
각 메뉴아이템은 pApp 설정에서 활성화와 비활성화를 할 수 있습니다.
<메뉴 아이템> 추가하기
메뉴 아이템이란 메뉴에 넣을 수 있는 하나의 아이템입니다.
[+새 아이템 추가]로 새로운 URL 웹링크형 아이템을 추가합니다. pApp 유형 메뉴 아이템은 pApp 설치 시 자동 생성됩니다.
<메뉴 아이템 액션 유형>을 통해 아이템 유형을 확인할 수 있습니다.
<표시용 텍스트>에 메뉴명을 입력하여 구독자 화면에 표시될 메뉴명을 설정할 수 있습니다.
<메뉴 아이콘> [파일 업로드]로 <메뉴 정보 편집>의 아이콘 조합형 템플릿을 선택할 경우 구독자에게 노출되는 메뉴의 아이콘 원하는 그래픽으로 업로드 할 수 있습니다.
URL 주소에 연결되기를 원하는 URL 주소를 입력하여 해당 <메뉴 아이템> 클릭 시 이동할 페이지를 설정할 수 있습니다. (서비스 내의 URL도 입력할 수 있습니다. 웹 링크 유형은 최대 30개까지 생성할 수 있습니다. )
[등록하기] 버튼을 클릭하여 새 메뉴 아이템을 생성합니다.
<메뉴 아이템> 수정하기
메뉴 아이템의 연필 아이콘을 눌러 상세내용을 수정할 수 있습니다.
<메뉴 아이템> 삭제하기
내가 추가한 웹링크형 메뉴 아이템만 삭제할 수 있습니다.
이미 설치된 pApp 메뉴 아이템은 기능 추가 및 제거에서만 삭제할 수 있습니다.
<메뉴 아이템> 메뉴에 추가하기
메뉴를 새로 생성하고 나면 해당 메뉴는 아이템을 추가하지 않아 비어 있는 것을 확인할 수 있습니다. 이때 아이템을 추가하여 메뉴를 구성하고 아이템간의 위계와 순서를 설정하여 메뉴를 저장할 수 있습니다.
편집하고 싶은 메뉴를 <메뉴 선택>에서 선택합니다.
원하는 메뉴 아이템의 [+] 버튼을 누르면 왼쪽의 <메뉴 순서 변경>으로 메뉴 아이템이 추가되는 것을 확인할 수 있습니다.
드래그 앤 드롭으로 메뉴의 순서를 변경하고 위계를 2단계까지 줄 수 있습니다.
구성 편집을 완료하였다면 [메뉴 저장] 버튼을 눌러서 편집 내용을 저장합니다.
[메뉴 디자인 설정] 설정하기
[메뉴 디자인 설정]의 <메뉴 디자인 편집>이란?
생성한 메뉴의 템플릿을 선택하여 디바이스 별(환경별)로 메뉴디자인을 표현할 수 있습니다.
타겟 디바이스 선택하기
타겟 디바이스란 채널을 주로 운영하고 싶은 디바이스 종류를 의미합니다. 디바이스 종류로는 데스크탑 웹, 모바일 웹, IOS•Android와 같은 환경이 있습니다.
데스크탑 웹
모바일 웹
IOS•Android
템플릿 설정
앞서 선택한 환경에서 사용할 템플릿을 선택할 수 있습니다. 오른쪽의 <템플릿 적용 미리보기>를 통해서 메뉴의 모습을 확인할 수 있습니다.
먼저 템플릿을 변경하고자하는 타겟 디바이스를 선택합니다.
템플릿 설정에서 템플릿을 선택합니다.
[1단 중앙 텍스트형] : 메뉴 아이템의 모습이 메뉴 아이템 설정에서 입력한 텍스트 메뉴명으로 1단 중앙 정렬로 표시됩니다.
2수준의 메뉴는 상위 아이템 Hover 시 나타납니다.
[1단 좌측 텍스트형] : 메뉴 아이템의 모습이 메뉴 아이템 설정에서 입력한 텍스트 메뉴명으로 1단 좌측 정렬로 표시됩니다.
2수준의 메뉴는 상위 아이템 Hover 시 나타납니다.
[1단 좌측 텍스트 및 아이콘 조합형] : 왼쪽에는 텍스트형 메뉴로 오른쪽에는 메뉴 아이템 설정에서 입력한 아이콘이나 기본 아이콘 타입으로 표시됩니다.
2수준의 메뉴는 상위 아이템 Hover 시 나타납니다.
[1단 우측 텍스트 형] : 메뉴 아이템의 모습이 메뉴 아이템 설정에서 입력한 텍스트 메뉴명으로 1단 우측 정렬로 표시됩니다.
2수준의 메뉴는 상위 아이템 Hover 시 나타납니다.
[1단 우측 텍스트 및 아이콘 조합형] : 오른쪽에는 텍스트형 메뉴로 왼쪽에는 메뉴 아이템 설정에서 입력한 아이콘이나 기본 아이콘 타입으로 표시됩니다.
2수준의 메뉴는 상위 아이템 Hover 시 나타납니다.
Primary Menu는 <메뉴 순서 변경>에서 1수준으로 위계가 부여된 메뉴 아이템들을 말하는 것입니다.
Primary Menu에 올 메뉴를 선택하여 줍니다.Secondary Menu는 <메뉴 순서 변경>에서 2수준으로 위계가 부여된 메뉴 아이템들을 말하는 것입니다.
Secondary Menu에 올 메뉴를 선택하여 줍니다.[게시하기] 버튼을 클릭하여 적용해 줍니다.
타겟 디바이스를 변경하여 다시 2~5번 과정을 반복하여 줍니다.
[게시하기] 없이 타겟 디바이스를 변경하게 되면 앞서 설정하였던 2~4번의 설정은 저장, 적용되지 않습니다.
읽어보면 좋을 문서
추가 도움이 필요하신 가요?
문서를 통해 문제가 해결되지 않았다면, 문의 메일(support@publ.biz)로 메일을 보내주시면 publ 고객팀에서 도와드리겠습니다.